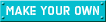Win7 顛覆了以往新出的作業系統一定比舊版更耗資源、速度更慢的傳統印象。
以俗稱 Superbar 的全新工作列 (New Taskbar) 取代從 Win95 時代起用了十幾年的傳統工作列。
支援 Multi-Touch 多點觸控螢幕代替傳統滑鼠。
底下幾點給準備安裝 Win7 的人建議:
1. 不建議在沒有支援 Aero 的顯示晶片上安裝,
因為不支援 Aero 所以 Superbar 的 Peek 視窗預覽..等新功能無法體現,
現在很多整合晶片也都能順暢運行 Aero,如不清楚有無支援請去製造商官網查..
目前有的虛擬機已支援 Aero,但顯示晶片等級門檻比用實機執行更高,太差是不行的,
另一種就是 Host 主平台要有 Aero (例如 Vista/Win7) 才能在虛擬機打開 Aero
2. 不要在等級很舊的機器上安裝,然後抱怨 Win7 很慢很爛,須知道舊機器大多是針對 XP 設計的,
例如拿五六年前的機器或等級很低的 CPU 配上少到可憐的 RAM 來安裝,
就算沒經歷過 486 dx66 配 6MB RAM 能跑 Win95,和 Pentium133 能跑 Win98 的時代,
也別浪費時間拿手邊的舊機器來計較下一代的作業系統吧,它本來就應該用 XP
---
安裝:
和 Vista 一樣,系統主程式全部被壓縮在一個檔名為 install.wim 微軟自創格式的映像檔裡,
安裝過程其實只是還原這個映像到你指定的磁碟分割區裡 (類似知名的 Ghost 系統備份軟體),
然後分析你的機器幫你裝驅動等,如果是從 Vista 升級會多加一個設定檔轉移的動作..
*必須注意的一點,就是你安裝時如果沒有自己事先手動建立分割區格式化(這些動作可在安裝過程完成),
就直接安裝在未分區未格式化的硬碟話,它會幫你建立一個 100MB 的隱藏分割區(你在檔案總管看不到),
這個隱藏區用來放置開機檔案和選單(用於 BitLocker 加密主系統分區的折衷方式,因為開機元件不能被加密),
請不要用 Partition Magic 8..等這些非常舊版的磁碟分割軟體去查看這個硬碟和分區,
因為 Partition Magic 會跟你報告磁碟碟區分割錯誤,然後問要不要修復(軟體太舊造成誤判,請用別的新軟體),
你一同意修復,那麼磁碟分區配置表會被它被誤刪,將造成硬碟上所有分割區消失找不到(已經傳出很多災情了),
到時只能靠其它救援程式去修復分區配置表救回分割區了..
如果你被建立這個隱藏分區請不用緊張(預設雖為隱藏,但你也可到磁碟管理將它設為不隱藏,並不會影響使用),
那本來就是 Win7 預設配置,它完全沒有任何的問題和錯誤,記得別用上述軟體去操作就好,
如果你沒有被建立這個隱藏分區來放置開機元件,那麼在你放置開機元件的那個分區將不能被加密..
開機:
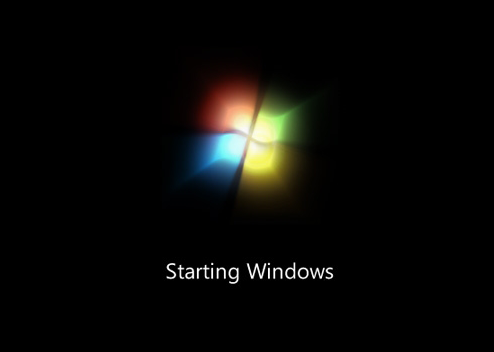
個人覺得 Build 6801 那個黑底銀色滾動進度條的開機畫面比這個好看,
在開機速度方面,Win7 在AMD雙核2.1GHz開機速度比 XP/Vista 還要快,
從開機到進桌面花25秒,看到桌面就可立即操作了,直接上網或做其它事情都沒任何延遲,
這情況在 XP/Vista 上連想都不要想了,在 XP/Vista 上看到桌面就算馬上執行操作的話,
還是會先一頓一頓的(即便是開機不載入任何第三方軟體),要隔一些時間才能順暢運行..
這個25秒開機時間包含大概花掉開機時秀出BIOS畫面的2秒時間 (BIOS微調過,關閉用不到的選項)
如果你機器沒調過BIOS,又內外接一大堆的裝置,那可能光跑完BIOS的畫面就要花掉15秒,
那麼這就是自己的硬體和BIOS設置的問題了,可不要因此認為 Win7 開機速度快不起來
桌面:
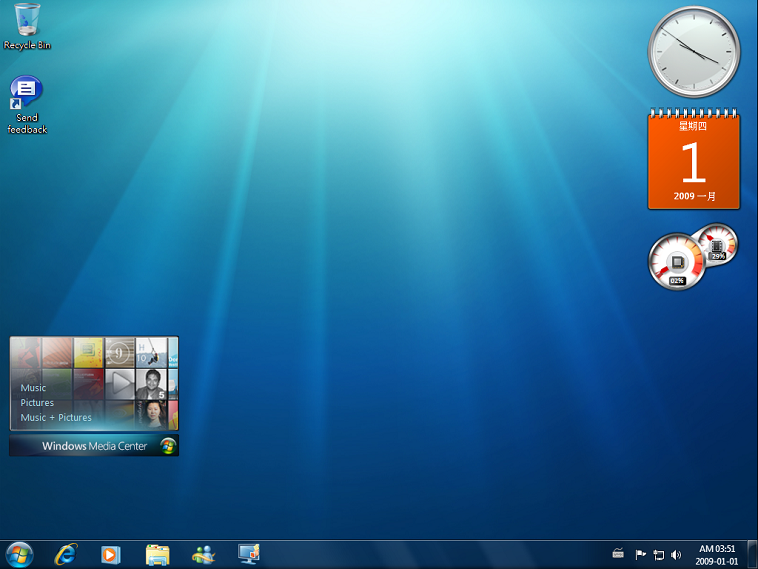
桌面小工具把邊欄資訊看板(Sidebar)拿掉了,小工具直接放在桌面上,靠近桌面邊緣時會有引力吸附過去
Superbar 新工作列:
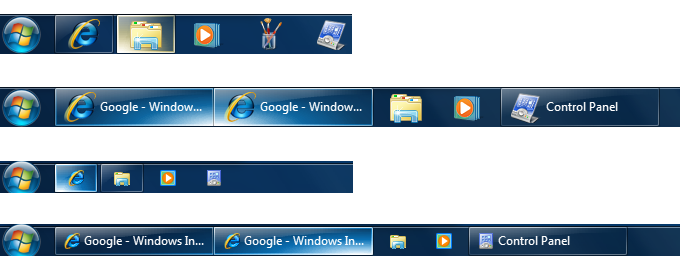
看圖其實看不出個所以然,不少人說乍看之下以為是 MacOSX Dock,
其實根本不一樣,Superbar 功能上和實用度已完全超越 Dock,對工作上效率上有很大的提升,
不過 MacOSX 仍然是比較美觀酷炫得多,這點無庸置疑..雖然 Win7 很多地方變得好看很多,
但是整體離 MacOSX 的美觀酷炫還是有一段差距,畢竟介面美化一直都不是 Windows 的強項
有人說 Superbar 完全在抄 Dock,這是不負責任的說法,Superbar 用大圖示是為了方便觸控螢幕操作..
講到 Dock 的源起就要追朔到 NextStep 系統的快捷工具列,在當時早期的很多系統都有類似組件,
後來 Win95 引進了 Taskbar 工作列的概念,用來讓使用者知道自己開什麼程式,方便在程式之間切換,
但早期 Mac 一直沒有工作列的概念,後來雖引進 Win95 工作列概念,讓 Dock 有快捷工具列和工作列功能,
不過把開啟中的程式圖示和未開啟的程式捷徑圖示放在一起挺混亂的,雖然圖示下有箭頭代表程式被開啟了,
還可用cmd-tab和cmd+組合操作,個人仍覺得 Dock 不好用,但是整體效果很漂亮
Superbar 這個新的工作列是把傳統的工作列 + 快速啟動的快捷工具列做一個整合,
它們現在已是一體化了,不再是各自獨立,所以你可發現快速啟動列不見了,
當然所謂的整合並不是把開啟中的程式圖示和未開啟的程式捷徑全部塞在一起就叫整合,
Superbar 是真的做到了功能和外觀上完善結合,把 Aero 功能用在正確的地方,
你可以自由將任何可執行的程式釘 (Pin) 在工作列上,成為快速啟動圖示
新東西總有人喜歡,有人不喜歡,守舊派也不用擔心,它是可自訂的
可選大/小圖示,可結合/不結合,工作列上圖示你都可自行拖曳移動改變位置..
Superbar 的視窗預覽效果:
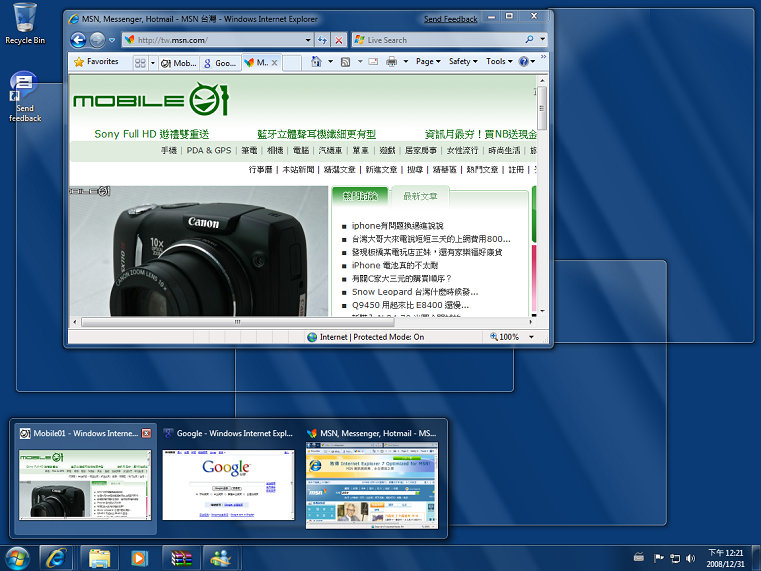
個人認為的工作列使用預設值的大圖示和結合的模式最好,原因是它不會在工作列顯示多餘的文字,
當程式開很多時,它不會全部擠在工作列,而已開啟的程式圖示周圍會有一個透明框代表它被打開了,
但是已經打開的程式的工作列圖示,你在上面按一下會變成放大或縮小的功能 (和傳統工作列一樣),
此時想再開一個相同程式有幾種方式:
1. 直接在圖示上按滑鼠的滾輪鍵 (中鍵),這方式最快
2. 用 Shift + WinKey + 1 (或 + N) 組合鍵,數字是對應工作列圖示由左到右順序
3. 按住 Shift 不放,再按一下工作列圖示
4. 在工作列圖示上按右鍵叫出 JumpList 跳躍清單來開啟
如果一次開啟很多同一個程式,它們的圖示組合在一起時要怎麼找?比如你開了2個以上的IE..
只要把箭頭停留在已開啟的程式圖示上就會出現視窗預覽的效果,馬上找到你要的程式,
把箭頭停留在視窗預覽上任何一個小視窗上,其他的程式馬上會變成透明狀,這功能叫 Areo Peek,
你會發現 Flip 3D 捷徑被拿掉了,雖然功能還在 (WinKey + Tab),但有更強的 Areo Peek 後幾乎用不到了,
另有 Aero Shake 托住視窗左右(或上下)晃動後其它的視窗會被最小化,用 Aero Snap 可以並排與最大化..等,
這些新功能其實無法用文字和圖片描述的清楚,還是看影片吧..
Superbar 和 Aero 全新功能:
http://www.youtube.com/v/M8AqXaNr8ag
Areo Peek:
http://www.youtube.com/v/ipg6ltIZRw0
Aero Shake:
http://www.youtube.com/v/LMD0Geg-1H4
JumpList 跳躍清單:
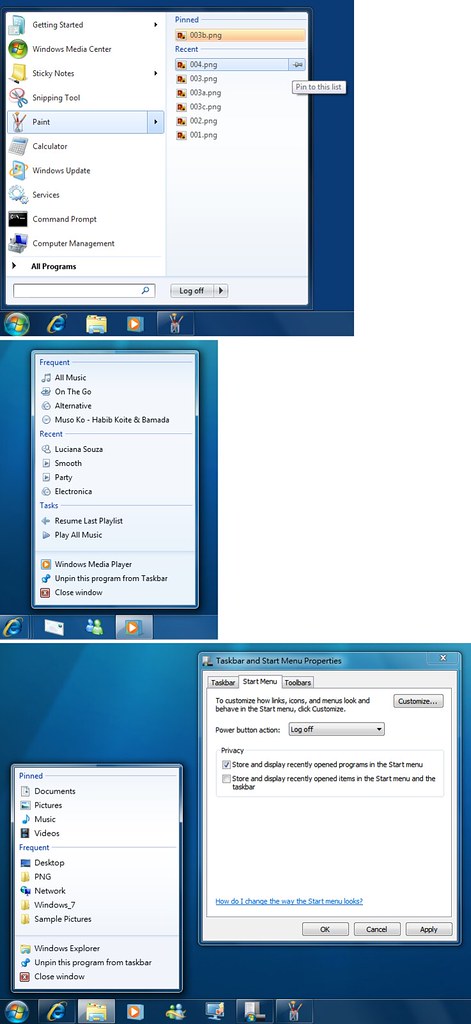
最近開啟過的東西 (Recent),會被紀錄列出在開始功能表中關聯程式的 JumpList 跳躍清單裡,更方便查找
也可直接在工作列叫出 JumpList 跳躍清單,在圖示上按滑鼠右鍵 (或按住滑鼠左鍵把圖示向上拖曳)
你可把常比較常用的項目釘 (Pin) 在 JumpList 跳躍清單上固定,就不會被後來的新項目給刷掉,
比如把某網站釘在 IE 的 JumpList,把某首歌或影片釘在 WMP 的 JumpList 跳躍清單上固定..
如果你用公司電腦,又只有一個共用帳號,那就關閉這個功能吧,將不會留下任何紀錄

使用觸控方式操作 JumpList 跳躍清單,只要用手指按住圖示向上拖曳,就可拖出 JumpList 跳躍清單
開始功能表:
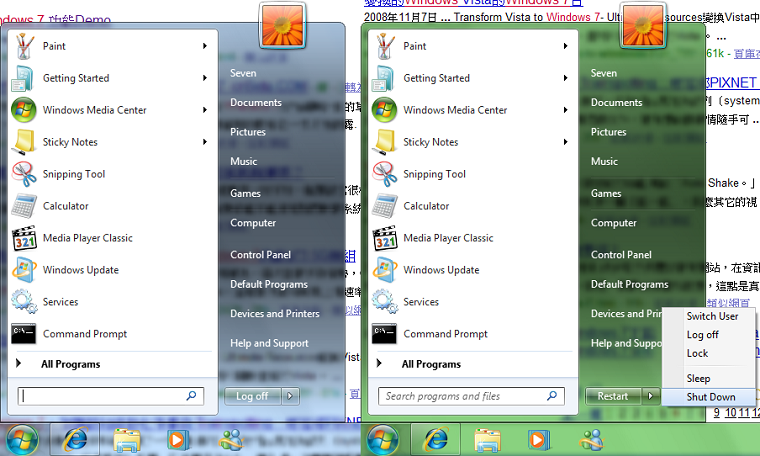
傳統模式開始功能表這次被徹底刪了 (Vista 還能切換成傳統模式)
工作列和開始功能表的色彩現在是跟你自訂的視窗色彩一致了,不再是覆蓋一層深黑色,
關機按鈕不再是 Vista 那兩個令人費解的圖案了,主按鈕可以自行設定為最常用的選項,
而剩下的選項放在右邊箭頭按鈕那個選單裡
顯示桌面:
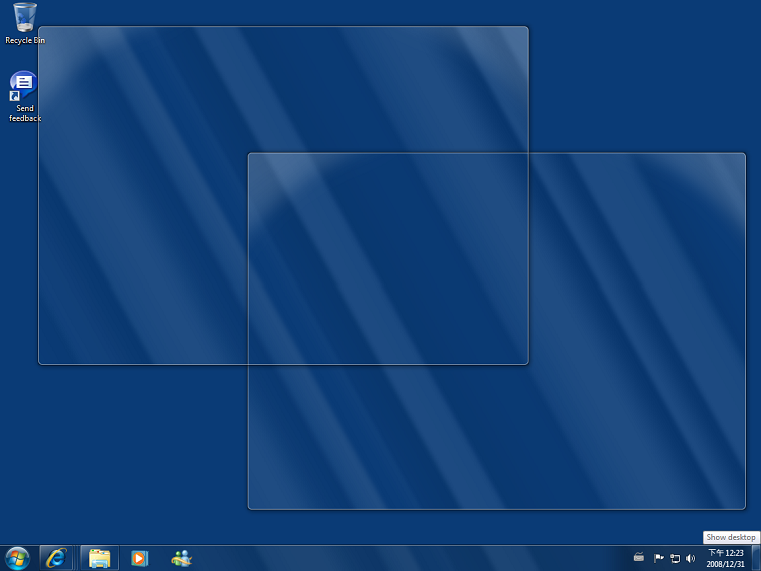
這功能現在是右下角那個透明按鈕,游標停留在按鈕上會讓視窗全部變透明,按一下會全部最小化/還原
或按住 WinKey + Space 時全部視窗會變透明
改良的視窗切換:
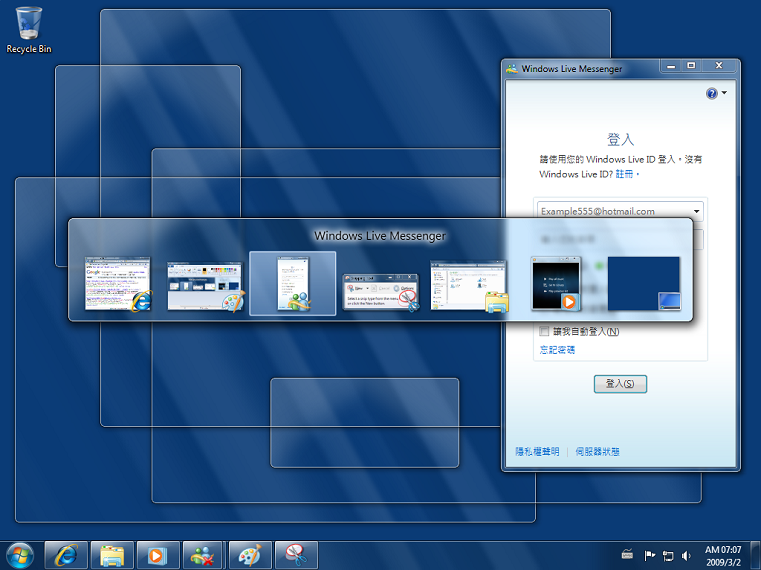
Alt + Tab 視窗切換加入 Aero Peek 效果,停留在選取的視窗時,其它視窗會全部變透明
工作列圖示也能顯示進度條:
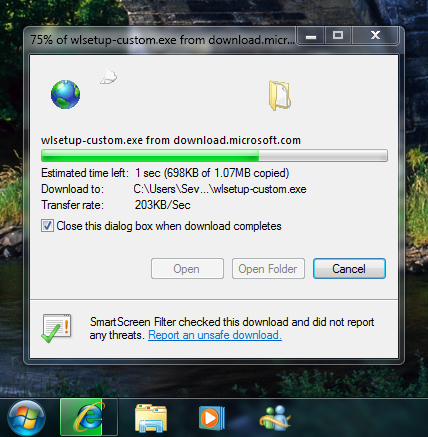
出現在下載、複製、移動、變更某些設定..等操作上
Libraries 重要的新功能:
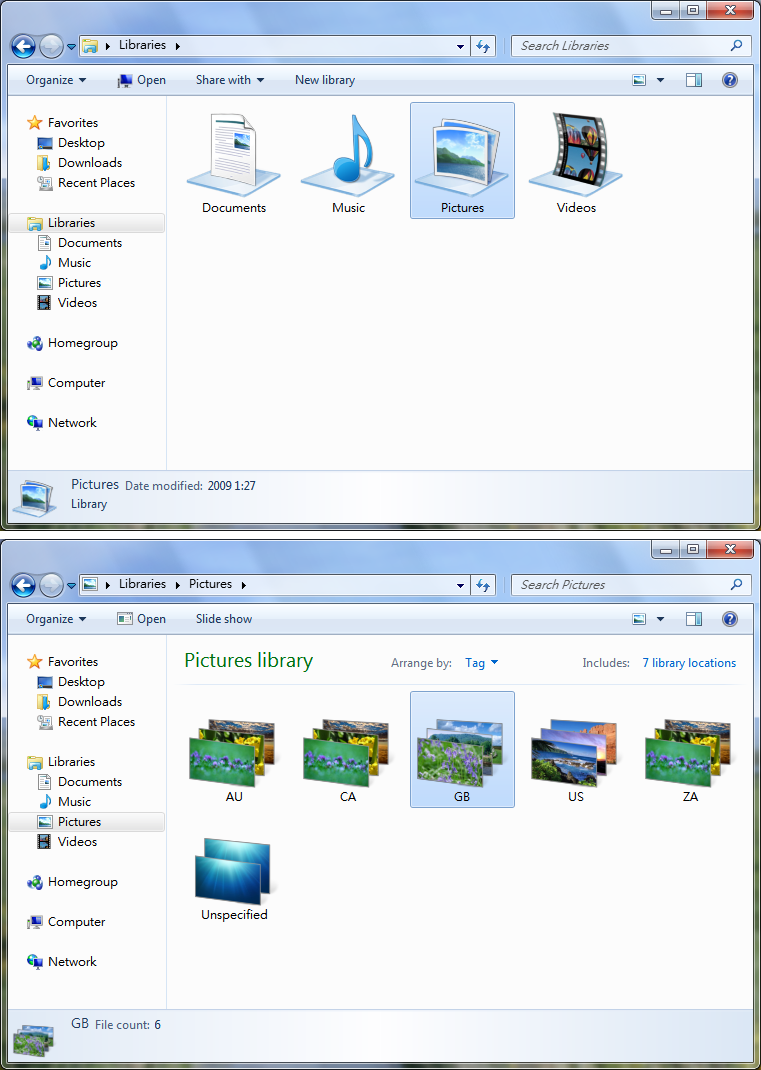
這個 Libraries (媒體櫃) 的資料庫功能讓你管理檔案更方便,用它管理後找東西就容易了,
如果你是個東西亂放又根本沒在整理的人,用它就對了,你的硬碟中目錄再亂檔案再雜也簡單搞定,
使用非常簡單,任意選取一個目標資料夾,按工具列 Include in Library 按鈕將它包含到指定的 Library 內,
這樣媒體櫃資料庫就建成了,覺得預設的 Library 四大分類不夠細可自己追加..
Libraries 是虛擬文件夾,非真實資料夾,資料是記錄在附檔名為 .library-ms 的 XML 格式文件中,
這些文件被保存在 X:\Users\{Name}\AppData\Roaming\Microsoft\Windows\Libraries\ 之下..
*妥善運用 Superbar + Libraries 將可改變你的使用習慣,讓桌面乾乾淨淨,不用放一堆常用資料/捷徑
Homegroup 重要的新功能:
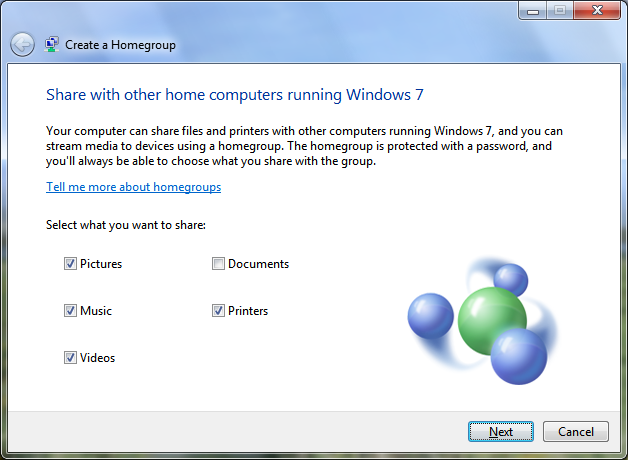
Homegroup (家庭群組) 新的網路共用功能,讓設定網路共用的步驟更簡單方便,可直接把 Libraries 設為共用
平常也可任意選取一個資料夾,按工具列 Share with (共用對象) 按鈕將它設為共用
佈景主題和桌布:

操作介面重新設計編排,在 X:\%SystemRoot%\Globalization\MCT\ 下有幾個隱藏的主題
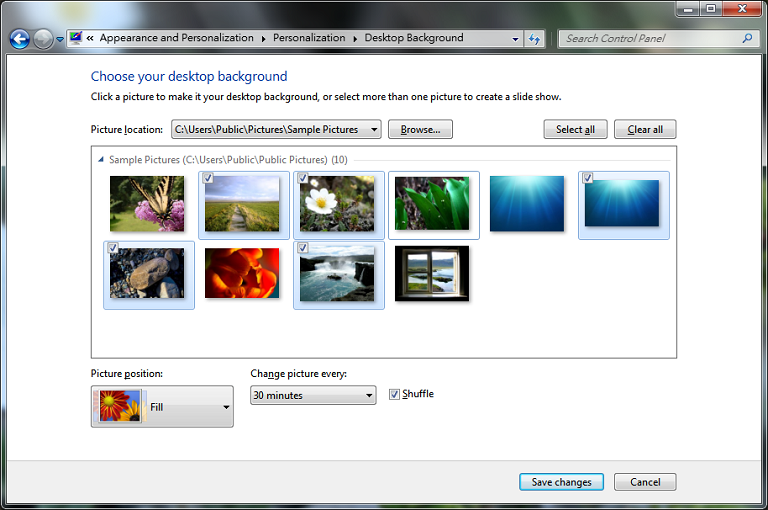
定時循環或隨機自動換桌布、桌面上叫出右鍵選單可手動切換下一張 (早就應該要有的東西)
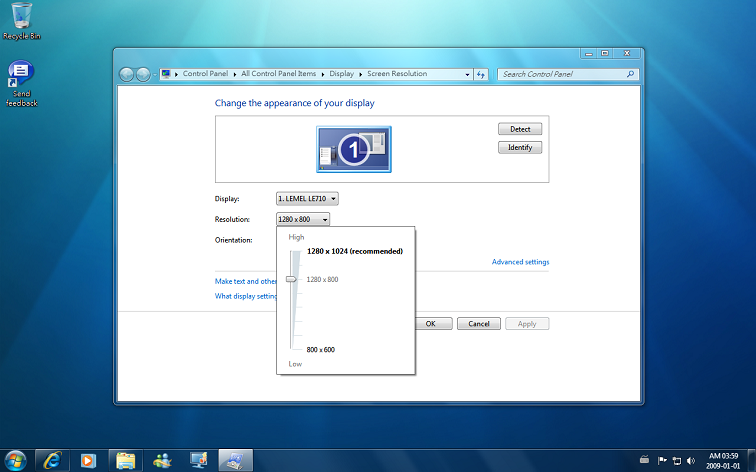
切換解析度的功能被改良了,設定介面也重新設計編排
現在4:3的螢幕也可正常切換成16:9/16:10顯示了(反之亦可),這在以前是辦不到的
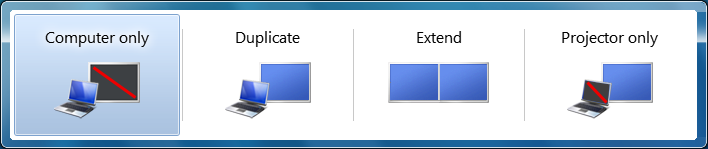
WinKey + P 選擇顯示/投影模式
通知區域:
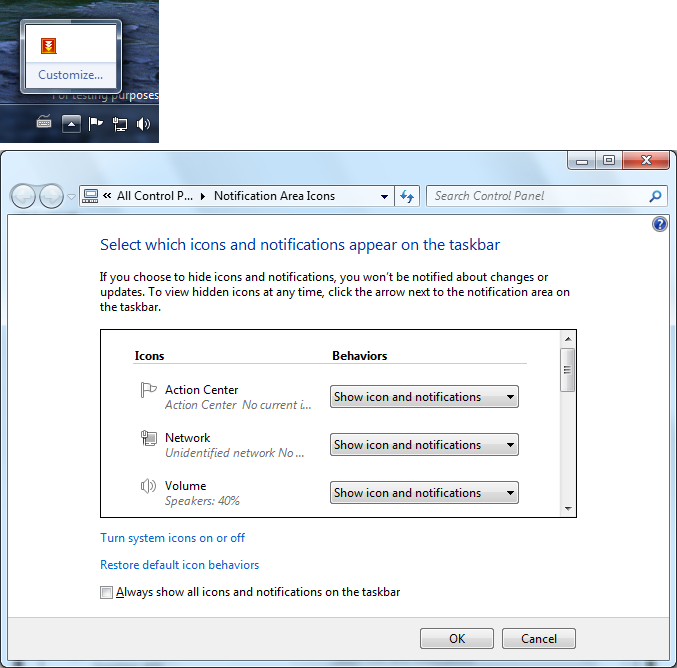
系統列圖示,大部分預設是被隱藏,按一下小箭頭可查看有哪些程式在執行 (覺得麻煩可設為全部顯示)
這在 XP/Vista 的隱藏方式是向右縮進
跟 Superbar 一樣,圖示可自由拖曳移動改變位置,可自由拖曳進出隱藏欄
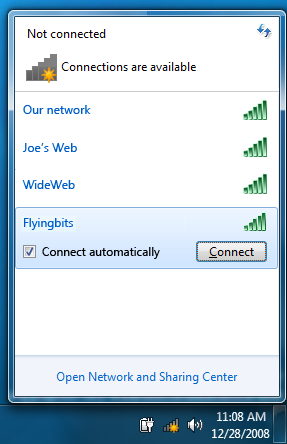
讓使用無線網路更方便,圖形顯示出訊號強弱
Action Center:
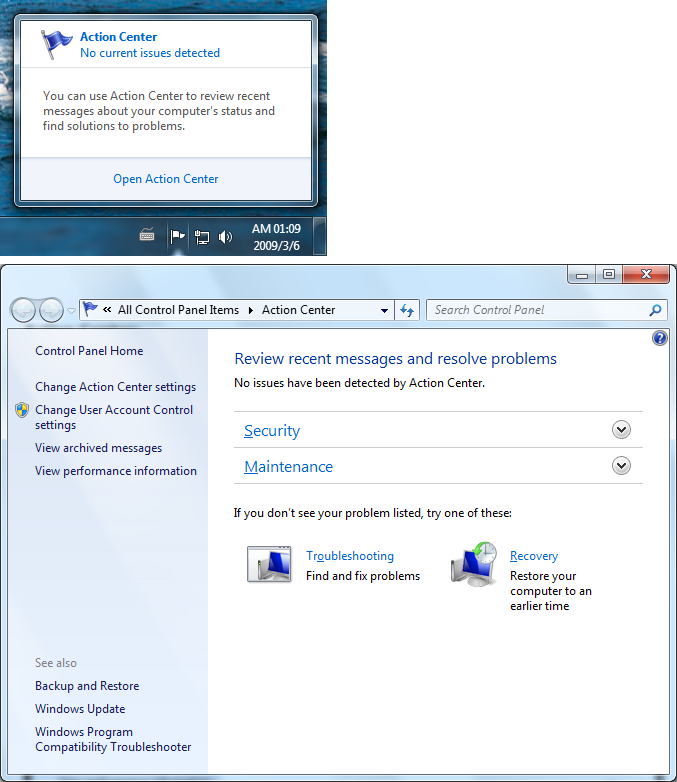
Action Center (行動作業中心) 取代了 XP/Vista 的安全中心
沒裝或沒開防火牆、防毒、安全防護軟體,硬體或驅動有問題..時,會跳出訊息提醒你,可幫到不少新手
覺得這些訊息很煩可關閉
UAC 改良:
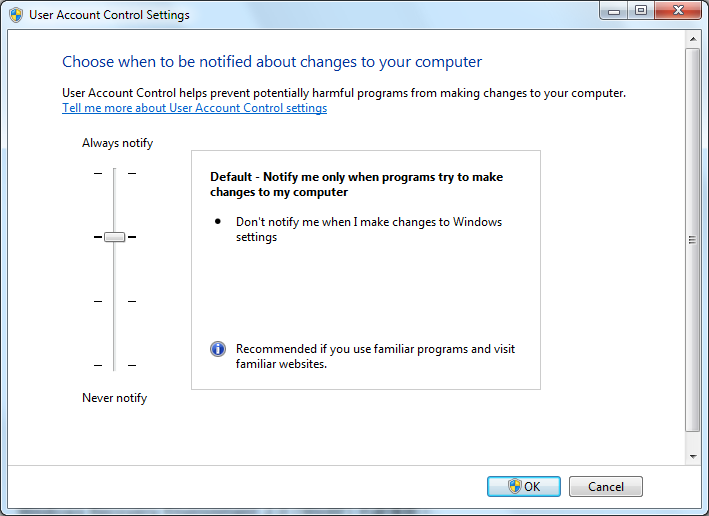
UAC (使用者帳戶控制) 可自訂分級了,怕中病毒或惡意程式就不要設到最低,
不過即使 UAC 設到最低,很多重要的系統檔案和目錄也都被設立權限以防止使用者誤操作..
眾所皆知因為 XP 權限設計不周密,等於為病毒和惡意程式大開門戶,使 XP 成為病毒和惡意程式的最大溫床..
UAC 旨在通過使用有限的權限來限制病毒和惡意程式的大規模攻擊,這也是其它作業系統常用的做法,
像是 Unix-like/Linux 用過的人都知道權限設計非常嚴謹,很多地方改變設定還需要輸入密碼,
這也是為什麼這些作業系統安全性較高的原因,歸功於安權性和防呆設計,UAC有向這些作業系統看齊的做法,
UAC雖然帶來些許的不便,但對企業用戶和一般人而言能換來更高的安全性和防呆設計卻是相當划算的,
至少可以避免很多疏失和誤操作所帶來的災難而省下重裝作業系統的時間和精力..
控制台:
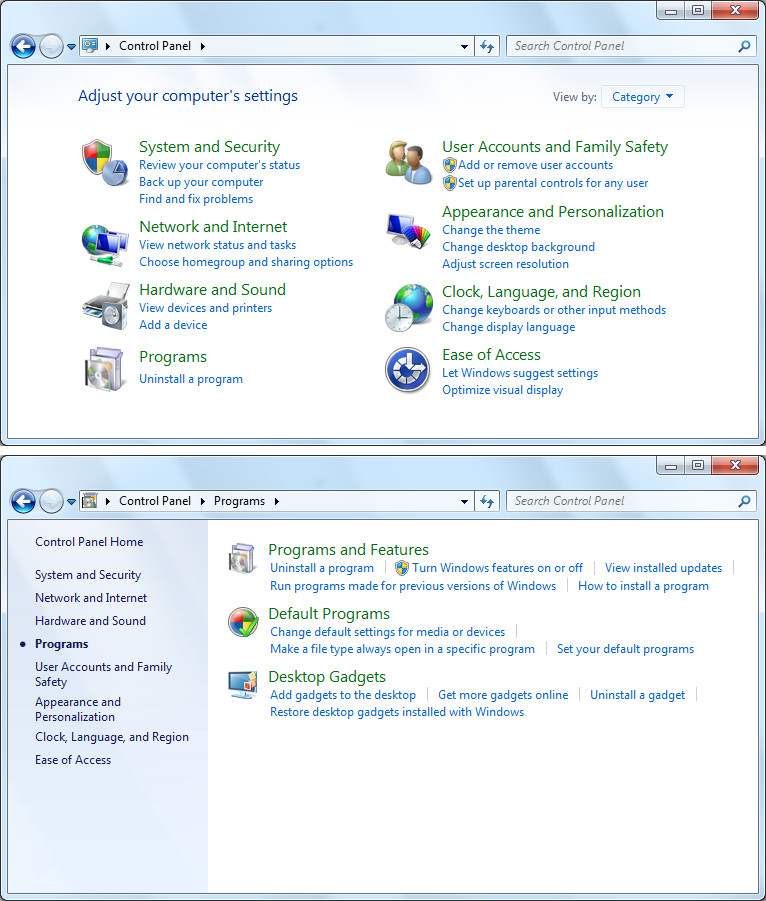
新的描述和分類更清楚,對新手來說會更好找、易學,當然也可切換成傳統的全部列出模式
但一些功能的選項位置被重新編排過了,直接從 XP 跳過來的人可能要適應一下,不過問題不大
搜尋:
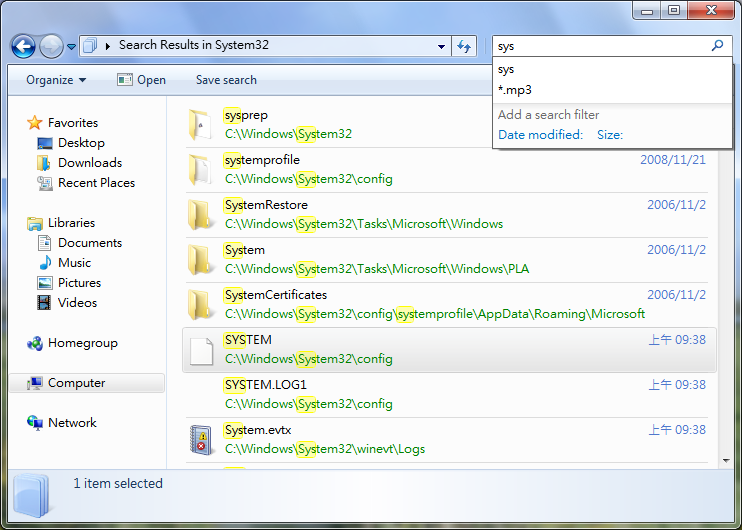
Windows Search 4.0 功能強化,加速搜尋,現在符合的關鍵字會加亮顯示,也能記錄關鍵字歷史了,
在控制台中可以修改Indexing Options(索引選項)的細部設定
*硬碟頻繁讀寫?
有些人抱怨全新安裝的 Vista/Win7 開機後一直頻繁讀寫硬碟,這最主要是由兩個服務造成的,
一個是 Windows Media Player Network Sharing Service (網路共用 WMP 媒體櫃),
另一個 Windows Search 搜尋索引服務(在背景中製作各種檔案的索引和快取來加快搜尋速度),
你如果用不到共用 WMP 媒體櫃或不在乎搜尋功能,可以執行 services.msc 找到這兩個服務將它們停用,
(停用 Windows Search 會導致某些功能失效,例如媒體櫃的排序和 IE 的 JumpList 最近網站記錄..等),
但其實也只有剛安裝好的 Vista/Win7 系統的 Windows Search 服務才會大量製作索引而導致頻繁讀寫硬碟,
等一段時間讓現有檔案的索引製作的完成度差不多時便感覺不到了
新的驅動模型:
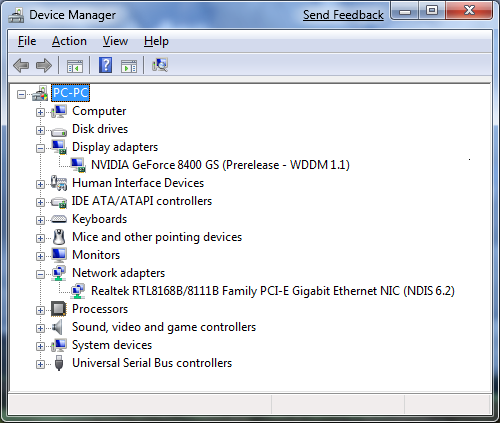
支援新的 WDDM 1.1 (Windows 顯示驅動模型) 和 NDIS 6.2 (網路驅動介面規格)
這在 Vista 分別是 1.0 和 6.0
讀寫 VHD 虛擬硬碟:
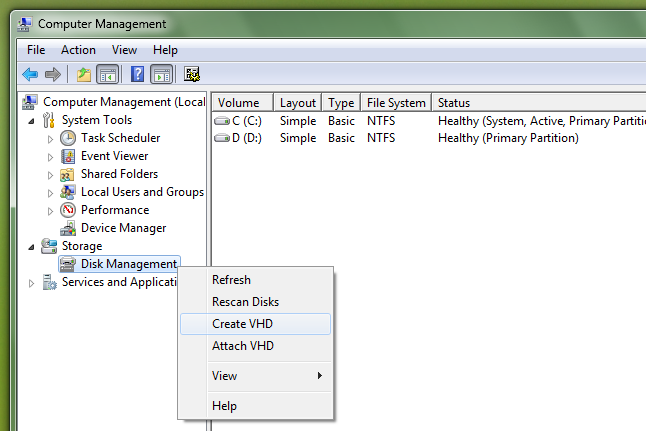
.vhd 格式是 Virtual PC 虛擬機器使用的虛擬硬碟,Win7 可以直接創建和掛載讀寫,
原有的 Virtual PC 虛擬硬碟 .vhd 檔拿到 Win7 可直接掛載讀取 .vhd 裡面的資料,
不必事先安裝 Virtual PC 應該可以方便到一些用戶
Windows XP Mode:
靠著 Virtual PC 虛擬機器的技術,加上 Windows XP Mode 讓你直接在 Win7 下使用 XP 程式,
沒什麼好介紹的,就是一台虛擬機器罷了 (對某些人來說也許 VMware、VirtualBox 做得更棒)..
某些需要持續使用舊版本客製化軟體的公司用戶比較需要用得到虛擬機器的技術,
普通用戶用到的機率不高,因為普通用戶使用的大眾軟體幾乎都有更新版本..
http://www.microsoft.com/windows/virtual-pc/download.aspx
更強大的備份與還原 (Backup and Restore):
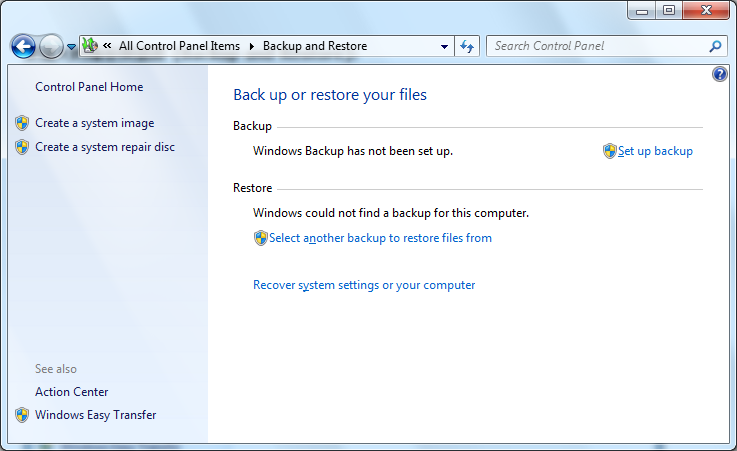
支援類似 GHOST 備份整顆硬碟,這個知名備份軟體大家應該都知道吧,
Windows Recovery Environment 2.0 (WinRE) 也做得到,
本來 Vista 就有這功能了,Win7 讓它更完善,備份不用直接燒在DVD了,
備份出來的 .wim 硬碟映像可放在實體硬碟裡,啟動時按 F8 或放入原版光碟,隨時可還原系統
當然備份還原點的功能還是存在的
Devices and Printers 新功能:
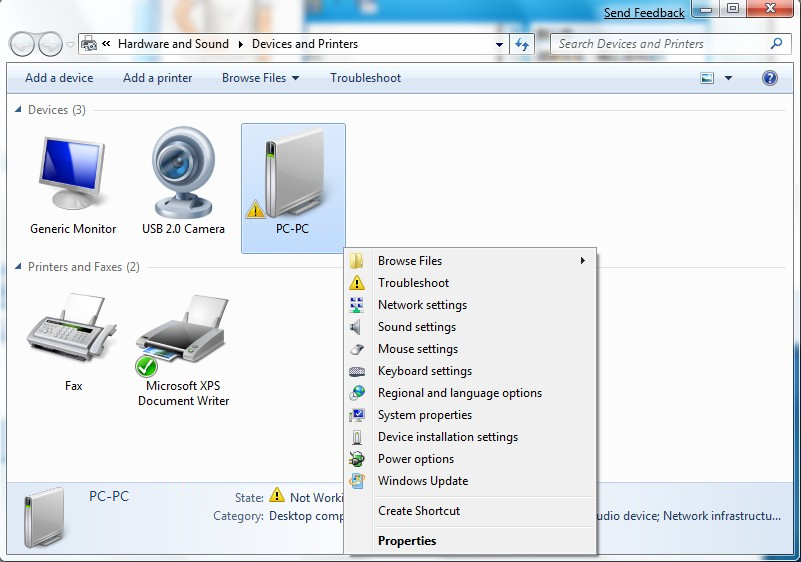
Devices and Printers (裝置和印表機) 這個視窗裡面顯示本機電腦上接連的各種外接裝置,
一目瞭然,你再也不會像以前一樣不知道電腦外接了什麼裝置,圖示上按右鍵可進行細部設定

測試第一次連接 Nokia 手機後,它自己上網下載驅動和軟體安裝,過程全自動
Windows Media Player 12:

著重在強化它的 Library (媒體櫃) 的資料庫功能去管理你的媒體 (照片、音樂、影片),
介面變得更簡潔,切換播放畫面視窗的方式和舊版不一樣,切換按鈕在面板右下角(可能有些人會不喜歡)
系統內建 AC3, AAC, MPEG-4 ASP (divx/xvid), MPEG-AVC (H.264)..等解碼器 (Decoder)
大概是被一些人煩夠了或罵怕了吧,當然一些專有版權格式 (rmvb) 要內建解碼器就不用想了
Windows Media Center 媒體中心:
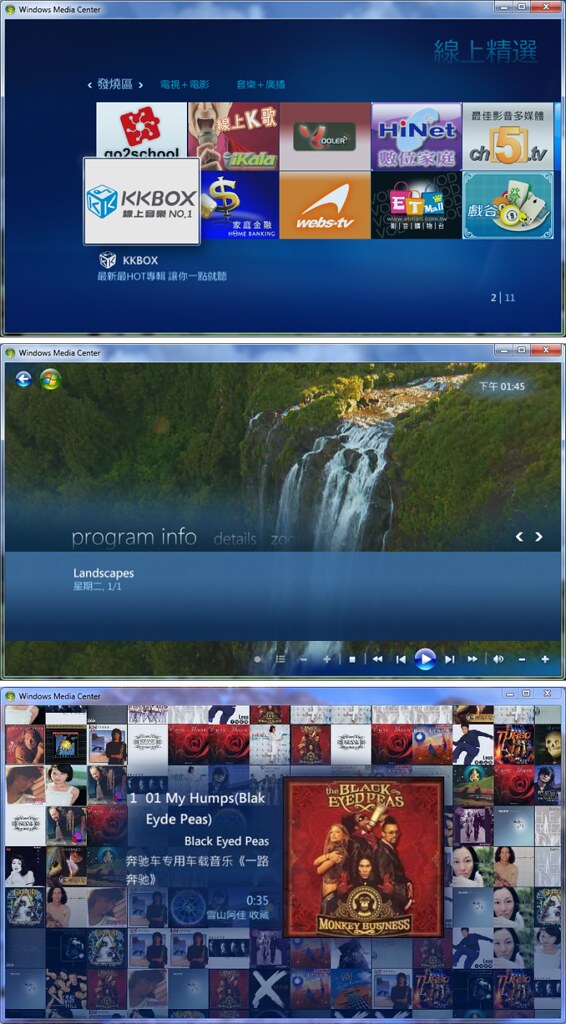
只有強大和驚艷可以形容了,介面重新設計的更美觀,新的媒體中心會讓你想用在你的 HTPC 上的,
看電視、影片、DVD、照片、音樂、廣播、唱卡拉OK、定時錄影、玩遊戲、線上收看影視、燒錄、同步..等,
加入到 libary 媒體櫃的專輯會自動將圖片當背景,播放音樂時有專輯圖片轉換效果,背景專輯圖片自動循環..
播放過的影片都有自動記錄的功能,未看完的影片關閉後,下次打開會載入上次未看完的時間點開始播放,
這是專為遙控器操作所設計的軟體,要是能搭配遙控器使用就更完美了 (或用鍵盤或多點觸控螢幕)
如果你從未用過 Windows Media Center 媒體中心,你可能需要時間摸索它的使用方式..
*有安裝 VobSub 軟體時,可正確顯示外掛字幕
DirectX 11:
要享受得先找張支援的顯示卡,
當然若你在玩 DirectX (無論舊版或最新版) 的遊戲發現缺少一些元件無法執行,
還是得裝DirectX End-User Runtime不定期發佈的最新版本
強大的 Windows PowerShell V2:
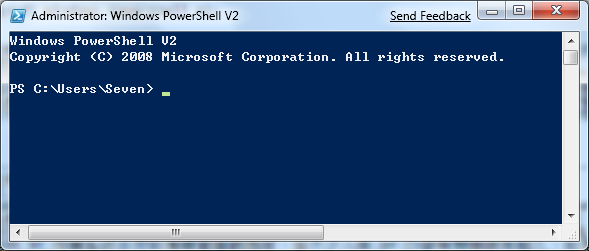
微軟的 shell(外殼) 程式,命令行介面,用來彌補功能陽春的 Command Prompt 命令行程式,
挑戰 Unix-like/Linux 強大的shell (用過Unix應該都知道各式各樣shell的強悍);
在現今的電腦都是用圖形使用者介面操作的年代,為何還要去強化和使用這些命令行操作方式?
主因是圖形操作起來很方便,但如果一次要管理十台或百台電腦或不關機的伺服器就力有未逮了,
但是有了 PowerShell 這類程式就不一樣了,它支援巨集指令和腳本來幫你完成自動化的管理和控制,
你可以把電腦未來要做的事情寫成腳本來自動執行,就可省下不少管理的精力和時間
系統自帶圖形介面ISE編寫腳本工具
Troubleshoot 疑難排解:

改良的智慧型疑難排解,可從控制台中操作,也會出現在各種出問題的場合幫你解決問題,可幫到不少新手
針對執行發生錯誤的執行檔叫出滑鼠右鍵選單可疑難排解該程式的相容性
Internet Explorer 8:
舊版作業系統也能安裝,有關 IE8 的介紹文已非常多,有興趣自己去查看
新版功能完備,別人有的它都有了,只是 Adobe Flash Player 10 有時會崩潰
值得一提的是以前開多個分頁的時候只要一個分頁當了,整個流覽器就跟著當掉了
現在一個分頁當掉時,其它分頁仍可正常運作
Multi-Touch 多點觸控:
官方說最多支援到10點,因為雙手有十根指頭..也許2010年之後販售的筆記型電腦都有支援了
看影片吧:
http://www.youtube.com/watch?v=GqDQ0wUcSPQ
改良的手寫辨識:
Tablet PC 輸入面板為了方便觸控,Touch Keyboard (觸控鍵盤) 和 Writing Pad (書寫板) 改良,可調介面大小
手寫辨識能力也大幅進化
這邊有測試文

新的數學輸入面板,可以辨識手寫的數學公式和符號
改良的語言辨識:
辨識能力大幅提升 (需要一隻麥克風),要辨識中文語音必是切換到中文介面
其它語言也是一樣,必須是相同語言的介面 (當地化的辨識軟體被包含在當地語言包裡面)
指紋和生物辨識:
Windows 原生指紋和生物辨識支援,可讓指紋管理應用有比較標準的方式跟 Win7 的指紋辨識器相容。
有這類硬體裝置的電腦才會在控制台出現這個元件
位置和其他感應器:
GPS 衛星定位、Wi-Fi 網路定位、3G 網路定位、加速感應器、環境光源感應、觸控板、加速器等,
環境光源感應可自動開啟鍵盤背光,或者軟體應用可自動感應光源
認證管理員:
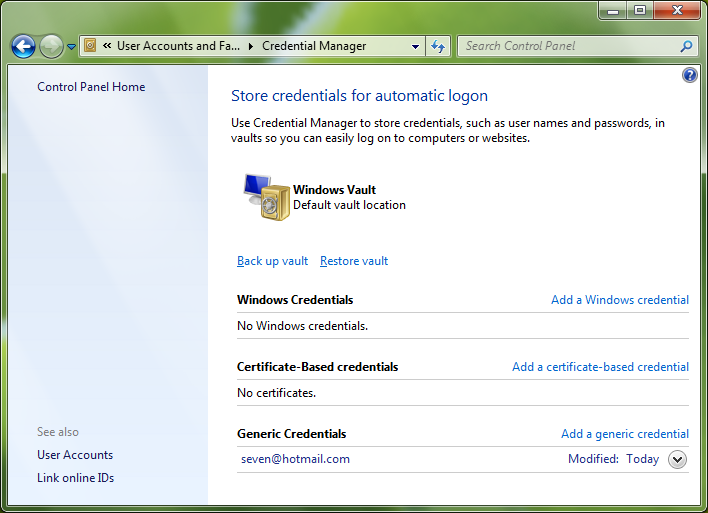
Credential Manager (認證管理員),作業系統會幫你保存一些網站、MSN..等的帳號密碼方便下次登錄,
可以從這裡知道作業系統幫你記錄了哪些帳號,方便你管理、編輯、移除,
帳號密碼太多怕忘記還可以備份保存庫(Back up vault),以後隨時可以還原保存庫(Restore vault)
BitLocker / BitLocker To Go 磁碟機加密:
改良的 BitLocker 磁碟機加密、新增 BitLocker To Go 移動儲存設備加密,
全磁區加密保護你的膝上型電腦和 USB 磁碟機遺失或遭竊時資料不外洩,
在磁碟機圖示上按一下滑鼠右鍵就可以啟用,在控制台可以改加密配置方式..
用這個功能要非常小心,一旦你忘了密碼就解不開了..
其它:
WodPad、小畫家、計算機..一些介面上的改變就不說了,應該沒人為了這幾個附屬應用程式去換作業系統吧;
字型資料夾可直接從圖示看出字型,不必逐個打開查看;
一些用不到的字型預設是隱藏的,你若要用須從控制台打開它(會被抱怨麻煩);
自黏便箋從小工具中獨立出來,成為一個獨立的程式;
遊戲分級系統給家長管教兒童用的;
內建 Movie Maker 被拿掉了,只留下 DVD Maker;內建 Photo Gallery 拿掉了,只留下看圖功能;
Windows Mail 和 Windows Calendar 也拿掉了,這些微軟打算用Windows Live套裝軟體取代,
讓用戶自行選擇要不要下載來用而不再內建,這樣比較好,用不到的人不用被強迫安裝..
還有一些小改變就不用講了..
記憶體部分:

2GB的記憶體進桌面初刻(Aero 全開)消耗500MB上下 (在 Vista 是700MB以上,XP 沒有 Aero 就不比了)
但是當記憶體加到3GB時會發現佔用了大約800MB上下,加到4GB時占用了大約1GB的記憶體上下,
系統充分利用這些尚未被應用程式使用的記憶體,但不用擔心,當要玩遊戲或軟體需要用到大量記憶體時,
系統會將這些占用的記憶體讓出來給它們使用..有用過 Vista 的人都在說記憶體管理比起 XP 好太多,
雖然 NT 作業系統本來記憶體管理就很好,但不少人用 XP 仍會有開機使用越久,記憶體消耗越多,
在消耗情況越來越多時,往往需要重開機才能解決,但是 Vista 不會有這種情況發生,
Vista 一夜未關機的操作反而比剛開機時更順暢,Win7 繼承了這種特性而且更優,
這歸功於 NT 6.X 能夠有效的把軟體所占用的記憶體在你關閉軟體後歸還給系統控管..
*中文環境會用掉多一點記憶體
---
有人說Win7開發時間倉促不足兩年完成一個OS會讓品質沒有保障,這說法有誤,因為微軟的開發從沒停過,
Win7 早在07年4月就釋出了M1 (間隔 Vista 正式發行沒多久,想當然開發日期一定比釋出日期早很多),
假設微軟從2006年底的Vista RTM就接著開始開發,直到2009年底Win7 RTM,算算也要花掉大約三年時間,
正好符合微軟約三年升級一次系統的發佈計劃..
一些人說Win7 (NT 6.1)和Vista (NT 6.0)根本是同一內核拿來改改而已,這說法沒有對或錯而是無聊了,
比如網路上有傳言說Win7系統 "只不過是Vista + 新佈景主題而已"..
或許有些人想用這種說法去否定 Win7,製造成和 Vista 一樣爛的印象(雖然Vista真的不差,但名聲很差)
其實東西實用比較重要,不好用的話別說版本號是 7.0,就算版本號是 100.0 也沒有用吧..
要說也能說 NT4, Win2000, XP, Vista, Win7 都是同一種核心(本來就都是 NT 核心),只是版本號不一樣..
同內核的系統發展本就是不斷演變來的,NT 內核當然也是,比如 XP (NT 5.1) 也是從 NT 5.0 演變來的,
而 NT 5.0 (Win2000) 從 NT4 演變,NT 6.1 當然也不例外,好的東西留下,不好的去除,加入更好的;
從 XP 測試版一路過來的人都知道早期的 XP 開發版和 Win2000 幾乎一樣,後來才演變成現在的 XP,
Vista 也是,早期 Vista 開發版和 XP 也是幾乎一樣,也是後來才慢慢演進成現在的 Vista..
有些人誤以為新系統都必須要從0做出來的,其實一個有歷史的系統都是演化來的,好的保留、不好的改良,
這是很正常的演進,Win7 當然保有很多前一版做得不錯的東西(例如花五年時間開發出來的毛玻璃效果)
若要要求全新內核全新架構、又要求100%向下相容、又要能在老機器上順暢執行..這樣的要求真的嚴苛了